How to Make Sure You Don't Get Locked Out of Your iPhone After an iOS Auto-Update
- Tara Grey

- Feb 7, 2021
- 4 min read

Getting locked out of your iPhone after an iOS update by Apple can be a nightmare. Suddenly, instead of being able to open your phone, you’re staring at a screen that wants a passcode that you never remembered setting up in the first place.
If you don’t normally use Touch ID, Face Recognition, or a Passcode (or don’t remember ever setting one up), this can leave you unable to get to your phone apps and photos and can mean hours of tech help trying to get back into your device.
Sometimes a well-meaning loved one might have helped you set up your iPhone and entered some type of 6-digit code that was written down somewhere and since forgotten. Or you might have just been trying to get your phone set up and can’t remember what code you might have typed in to get through the setup process.
Apple doesn’t exactly make it easy to bypass setting up a Touch ID or passcode to get into your phone, which can cause all sorts of problems when a phone is turned off and back on automatically after an iOS update.
How to Set Up Your iPhone Without Needing a Passcode or Touch ID
Why do I need to enter something or use Touch ID to get into my phone?
First, let’s take a look at the three main ways that Apple uses to secure an iPhone for the user. During the setup process users typically can choose from three options:
Passcode: A passcode is a 6-digit code (similar to a bank card PIN) that you have to enter to open your device after the screen has been locked or it’s been turned off and back on.
Touch ID: Touch ID uses your thumbprint, which is pressed to that circular Home button at the bottom of the phone. It uses fingerprint recognition to unlock your phone instead of a passcode.
Face ID: A newer technology Apple uses is called Face ID. Instead of your fingerprint, it takes an image of your face and then matches that to the facial recognition is has stored when you first set the feature up.
Each of these three are basically different ways to keep people out of your phone and only allowing you access.
However, they can be a problem for many smartphone users. For example, what if you want your spouse to take a look at an incoming text on your phone for you because you’re up to your elbows in soapy water?
With Touch ID or Face ID, they would need to physically bring you the phone to unlock it.
As mentioned, a 6-digit passcode can be problematic if it’s never needed, then suddenly you’re locked out and can’t remember what it could be.
Restoring your phone after you’ve been locked out of it can be a time-consuming process, especially if you have multiple files or images on your phone that you don’t want to lose.
Want to stop a lockout from happening again after you’ve had your phone reset? Or have a new iPhone and want to ensure you’re not locked out?
I’ll show you below how you can set up your iPhone without needing a passcode or Touch ID.
Bypass the Passcode Setup:
When you are first setting up an iPhone, you really want to stop and stay at each prompt you see on the screen. People often get into trouble when they just click through as fast as they can to get through the process, missing important cues.
When you land on the Create a Passcode screen, do not enter any digits. Instead, click the Passcode Options link above the keypad.

2. Next, you’ll see several options for choosing a passcode type. You want to click the option that says Don’t Use Passcode.
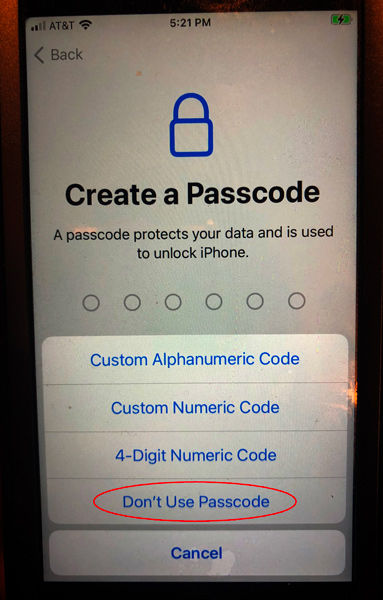
3. Now, you’ll see a pretty strong warning from Apple because they want to make sure users know their phone will be less secure without a passcode. However, if you’re mainly keeping your phone with you at home, your risk is much lower.
Choose the option Don’t Use Passcode.

You now can use your phone without it needing a passcode and don’t have to worry about being locked out after an update.
Bypass the Touch ID Setup:
Another prompt you’ll see when you first set up a new or reset iPhone is the Touch ID setup request. Many users don’t “want Apple having my fingerprints” and wish to bypass this option all together.
Here’s how you can do that.
1. Under the big Continue button, click the option that says Set Up Touch ID Later.

2. You’ll receive a popup asking if you are sure. Choose Don’t Use.

This gets you past the need to setup the Touch ID feature.
Turn Off Passcode or Touch ID
If you already have Passcode or Touch ID enabled and you want to turn it off before you’re locked out. You can do this in your settings. BUT… you have to know your passcode or use Touch ID to get into this, so it only works if you can access it.
Open your Settings App
Scroll down until you see Touch ID & Passcode, then click to open
Enter your passcode or Touch ID to get in
Here you can turn off either feature
Need Emergency iPhone Help? Call CompuTara!
I can help you with iPhone lockout problems, learning how to use your iPhone to the fullest, and with other technology tutoring to make your life easier.
Schedule your tutoring session today! Call me at: 862-368-4893 or Email me here.
References linked to:





Comments